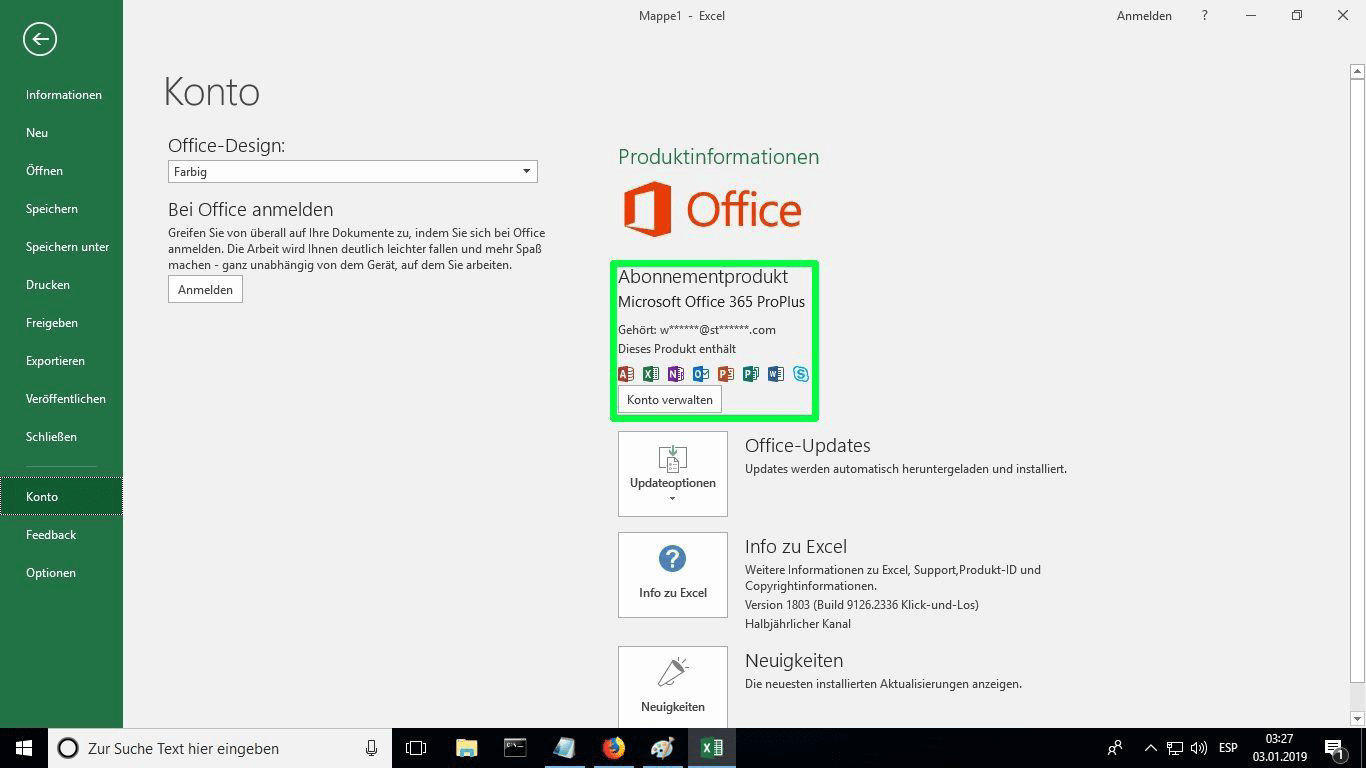Guide d'installation d'Office 2016 pour MAC
PC - 32 & 64 Bits
- MacOS 10.12 : Sierra (Fuji), macOS 10.13 : High Sierra (Lobo), macOS 10.14 : Mojave (Liberty)
- Windows 7 (SP1) 8, 10, Windows Server 2008, 2012 R2. .NET Framework 3.5
- Processeur 32 bits (x86) ou 64 bits (x64) de 1 gigahertz (GHz) ou plus rapide
- 1 gigaoctet (Go) de RAM (32 bits) ou 4 Go de RAM (64 bits)
- 4 Go d'espace disponible sur le disque dur
- Périphérique graphique DirectX 9 avec pilote WDDM 1.0 ou supérieur
Ouvrez le lien et connectez-vous avec le compte et le mot de passe qui vous ont été envoyés par e-mail.
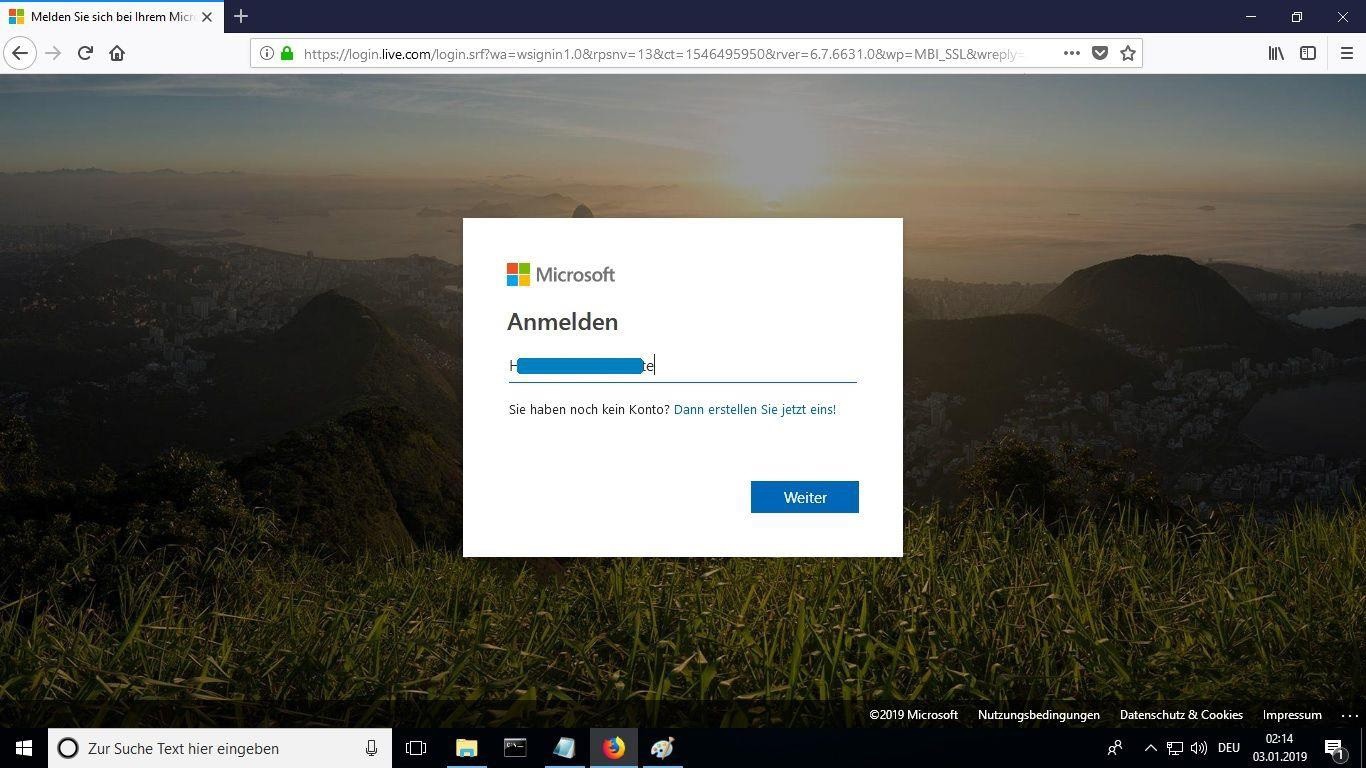
Entrez un nouveau mot de passe pour prendre possession du produit que vous avez acheté. Dans le premier champ, utilisez le mot de passe envoyé à votre e-mail, dans les deux suivants, entrez le nouveau mot de passe de votre choix. Veillez à ce qu'il contienne au moins 8 chiffres avec au moins une majuscule.
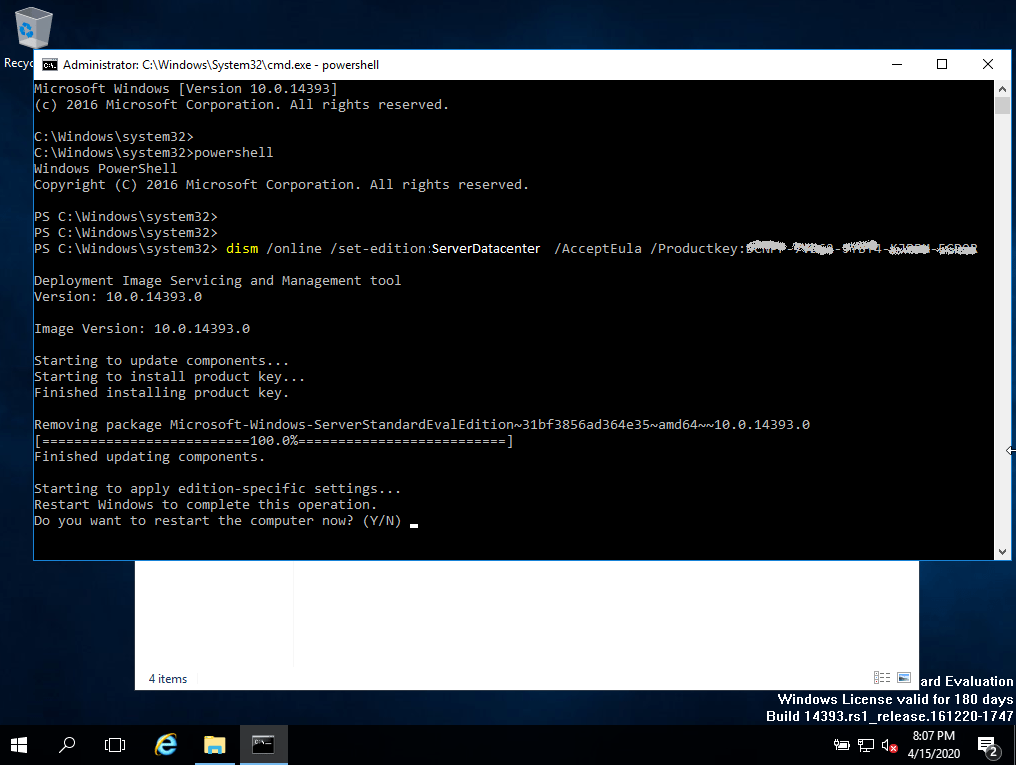
Une fois connecté à votre compte, sous la section "Mon compte", cliquez sur "Gérer les installations" pour commencer le processus d'installation.
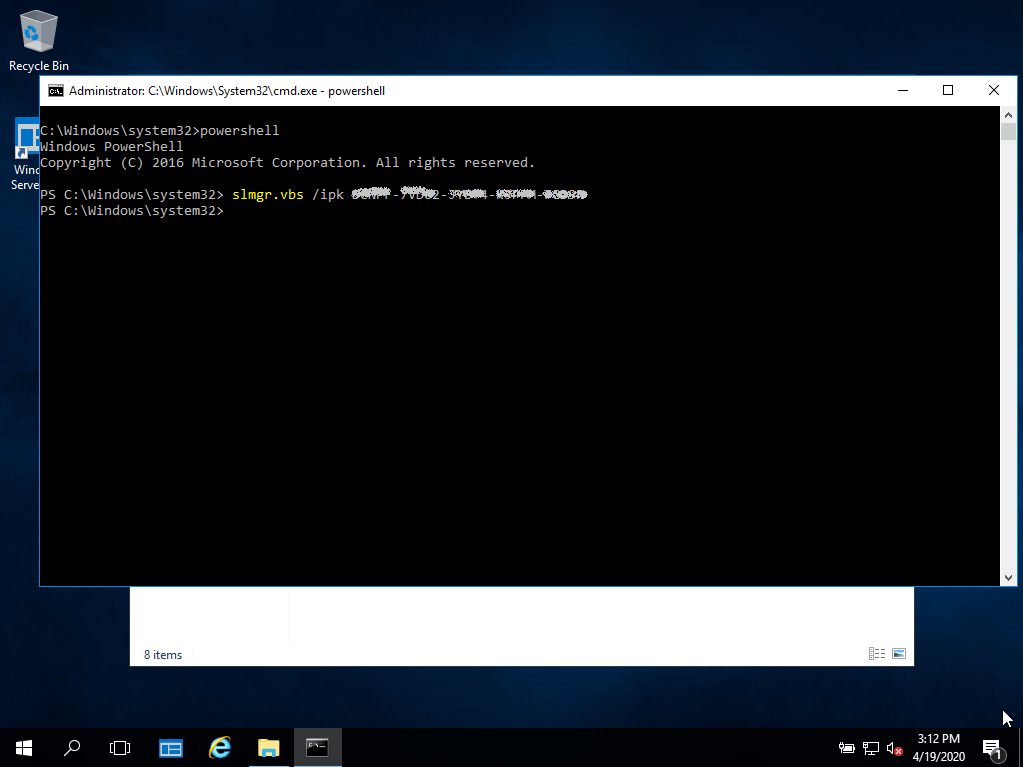
Sous "État de l'installation", cliquez sur "Installer les applications de bureau". Cette option varie si vous installez le produit sur votre tablette ou votre appareil mobile.
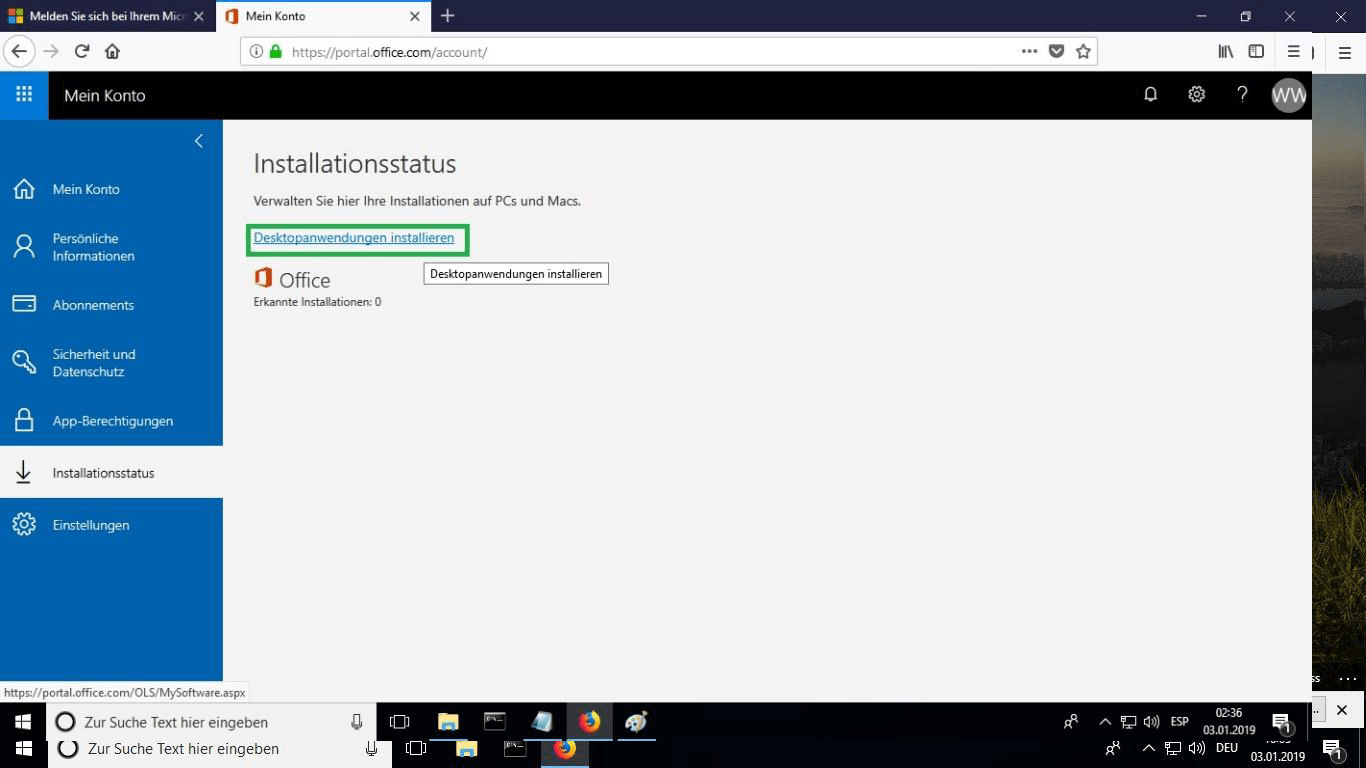
Sélectionnez la langue de votre choix dans le menu déroulant marqué "langue". Le produit sera installé par défaut dans la version 32 bits. Si vous souhaitez installer la version 64 bits, cliquez sur l'option "advanced".
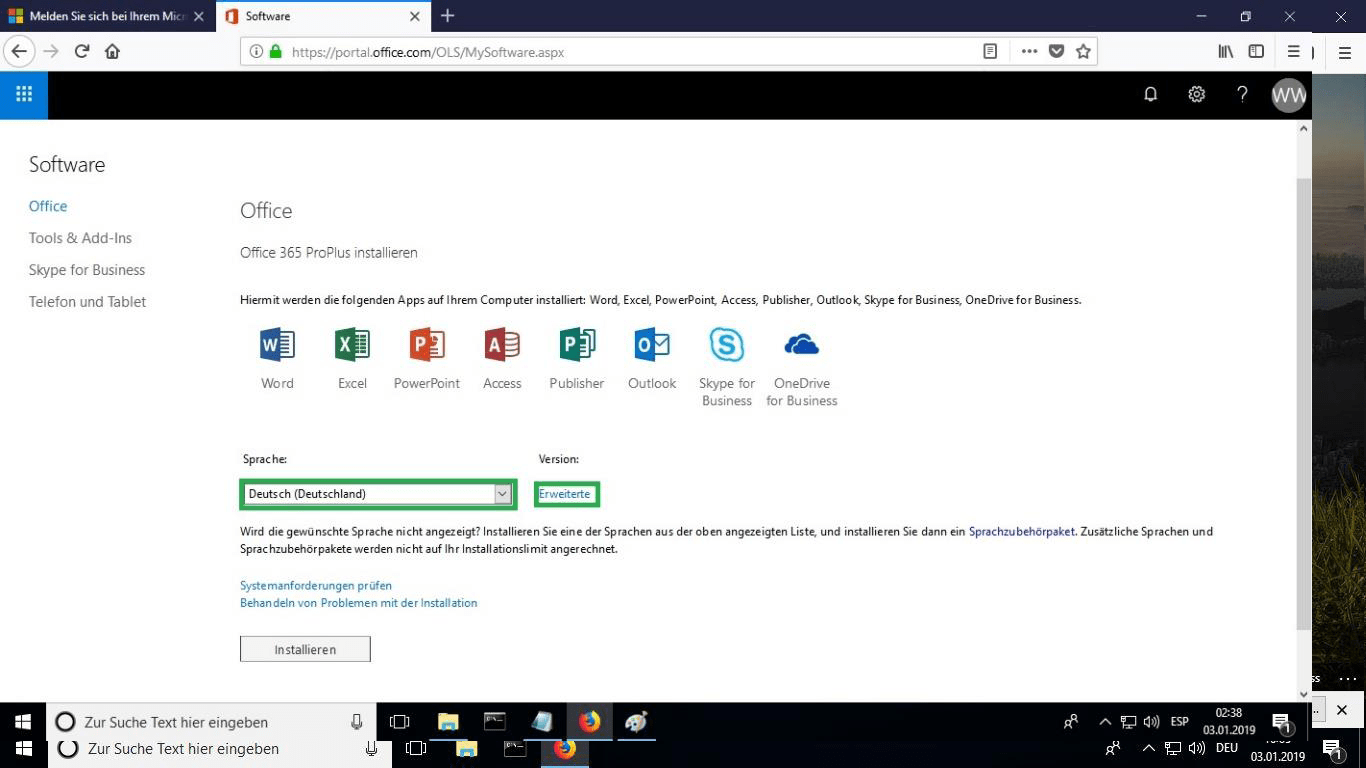
Sélectionnez la version souhaitée entre 32 ou 64 bits.
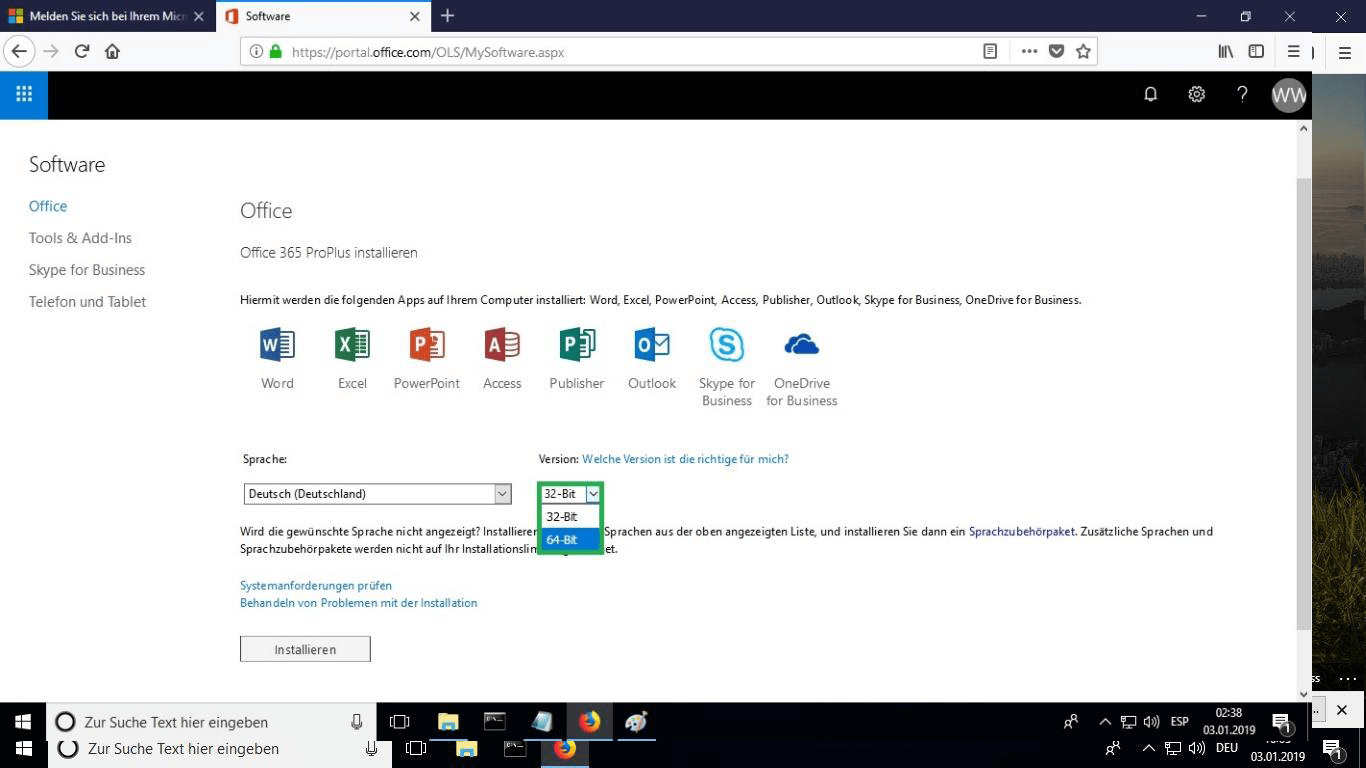
Après avoir choisi toutes les options souhaitées, cliquez sur "Installer".
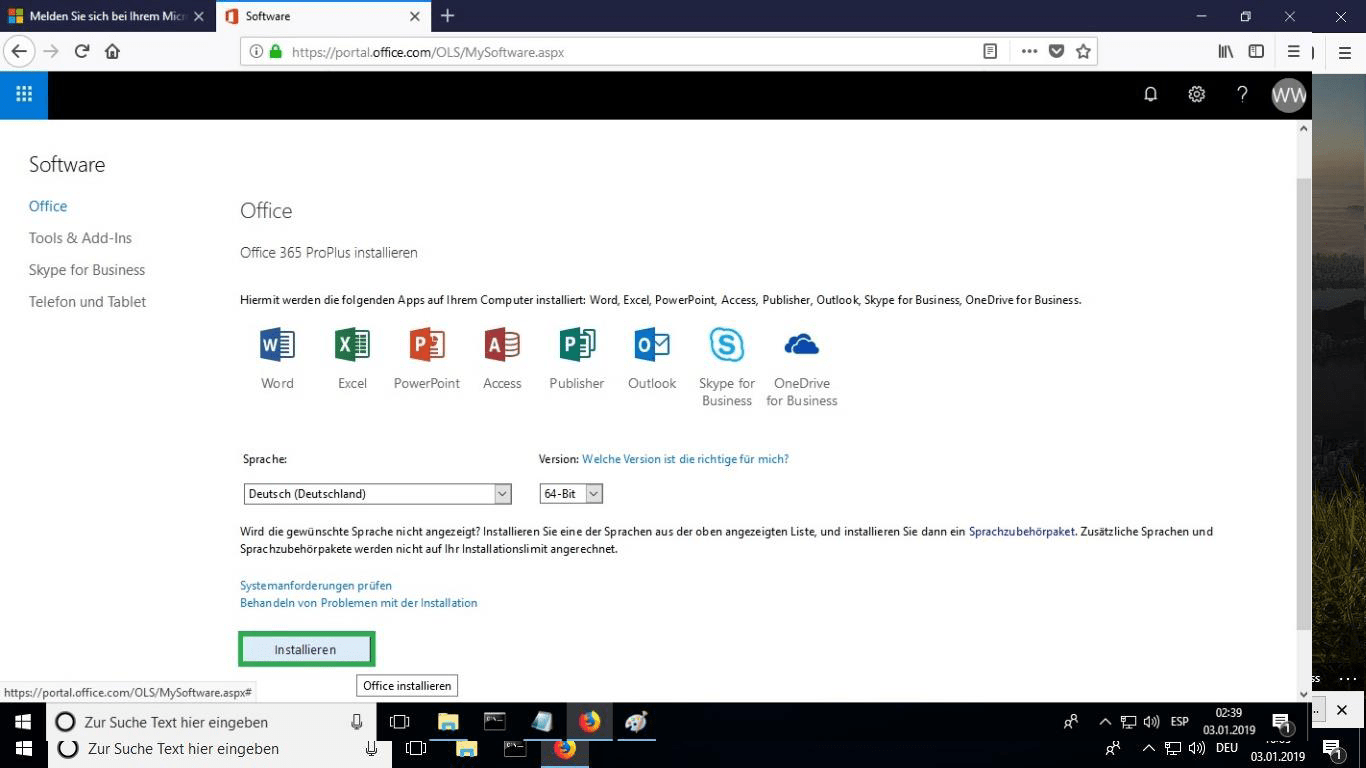
Le fichier d'installation sera téléchargé, choisissez "graver le fichier" si nécessaire.
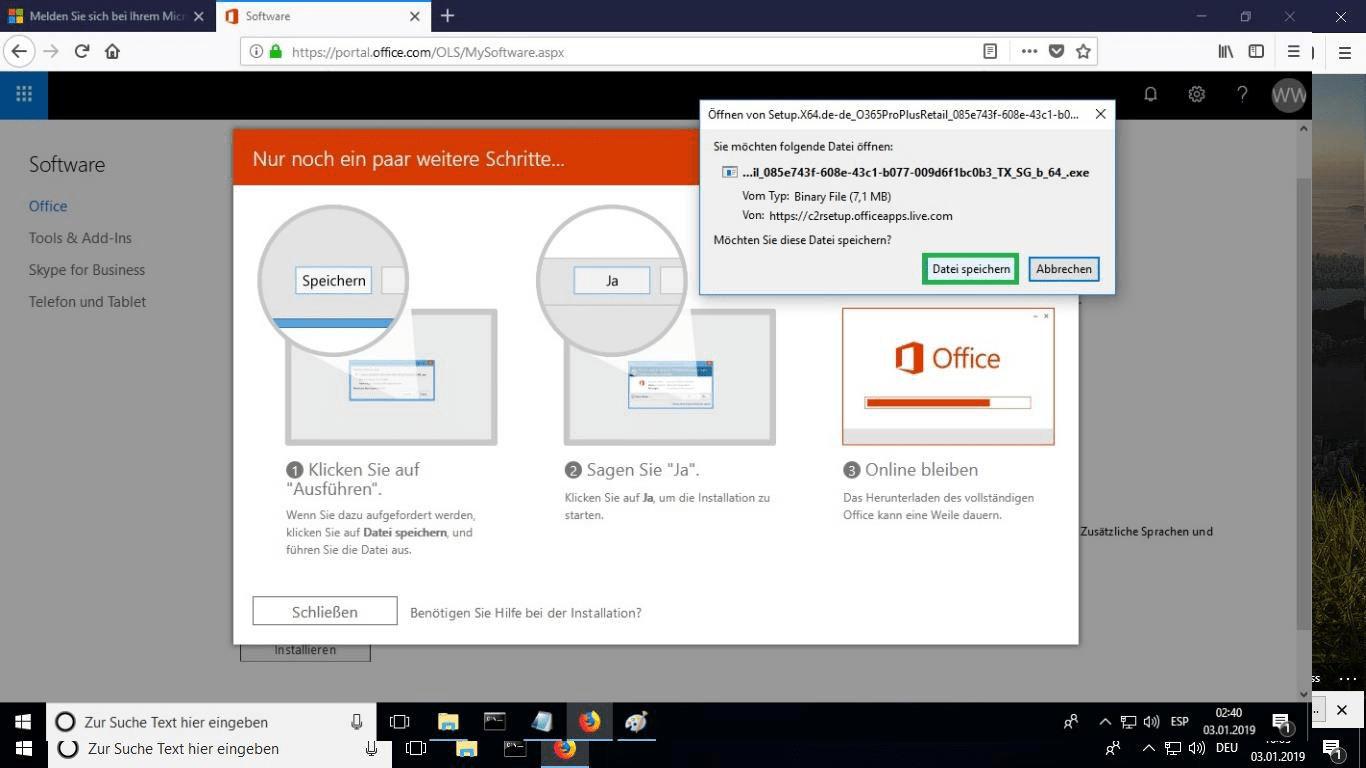
Une fois le fichier téléchargé, double-cliquez dessus pour le lancer. Son emplacement peut varier en fonction de votre navigateur.
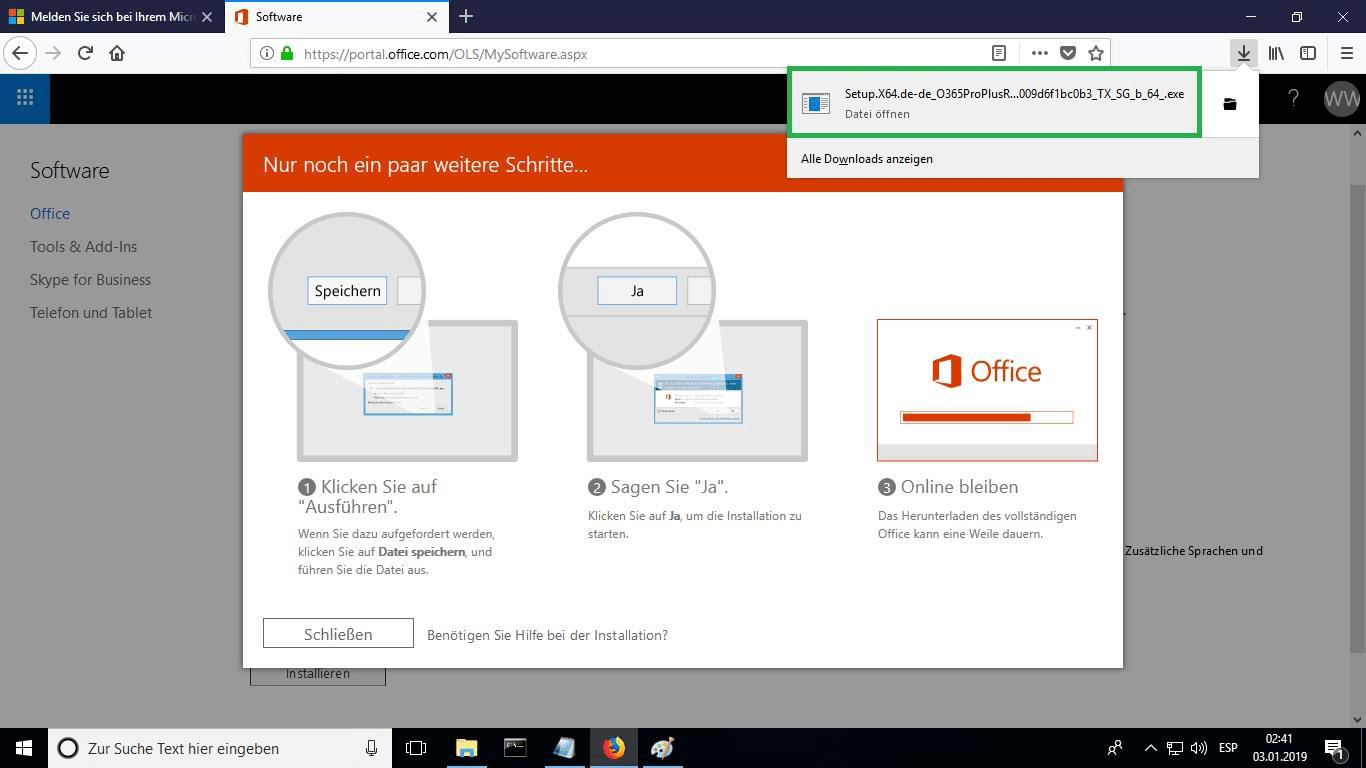
Cela lancera le processus d'installation en ligne. Selon la vitesse de votre connexion Internet, le processus peut prendre 30 minutes ou plus.
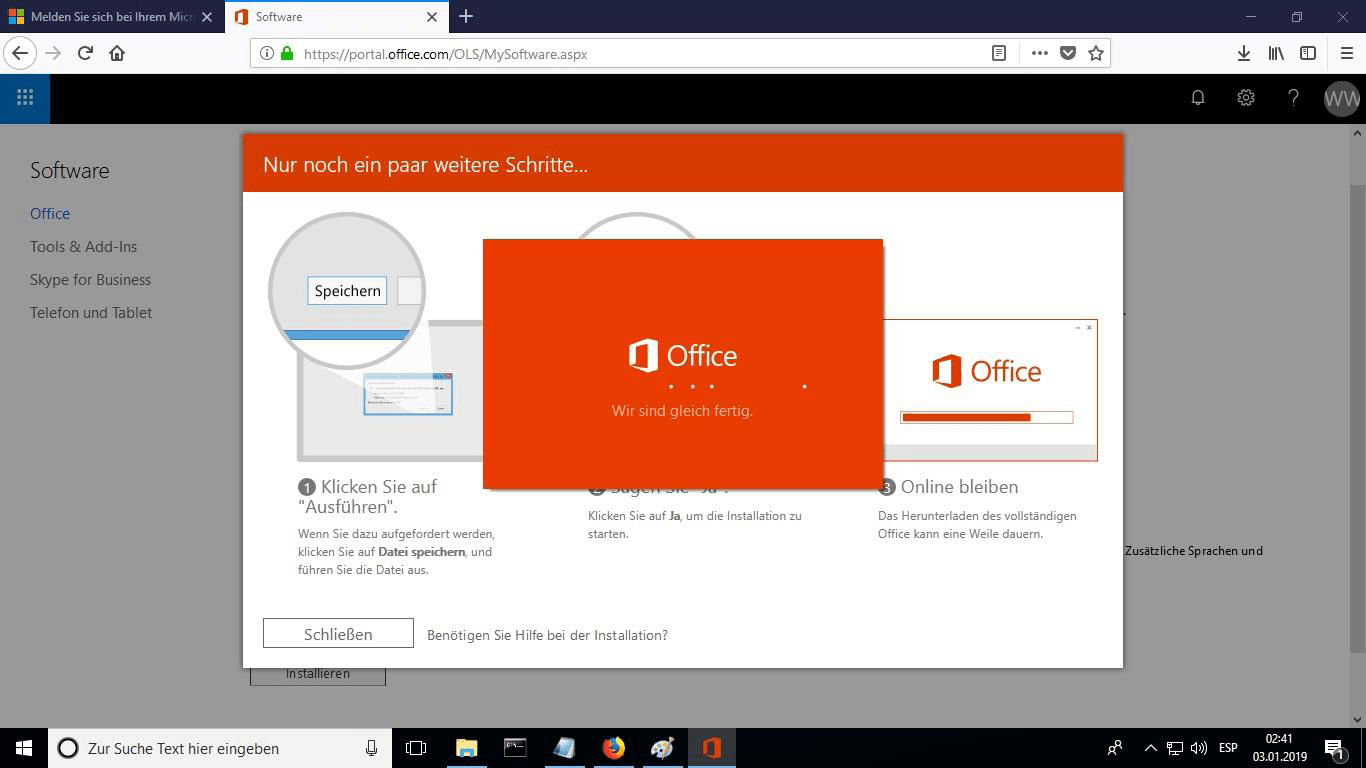
Vous pourrez voir la barre de progression de l'installation.
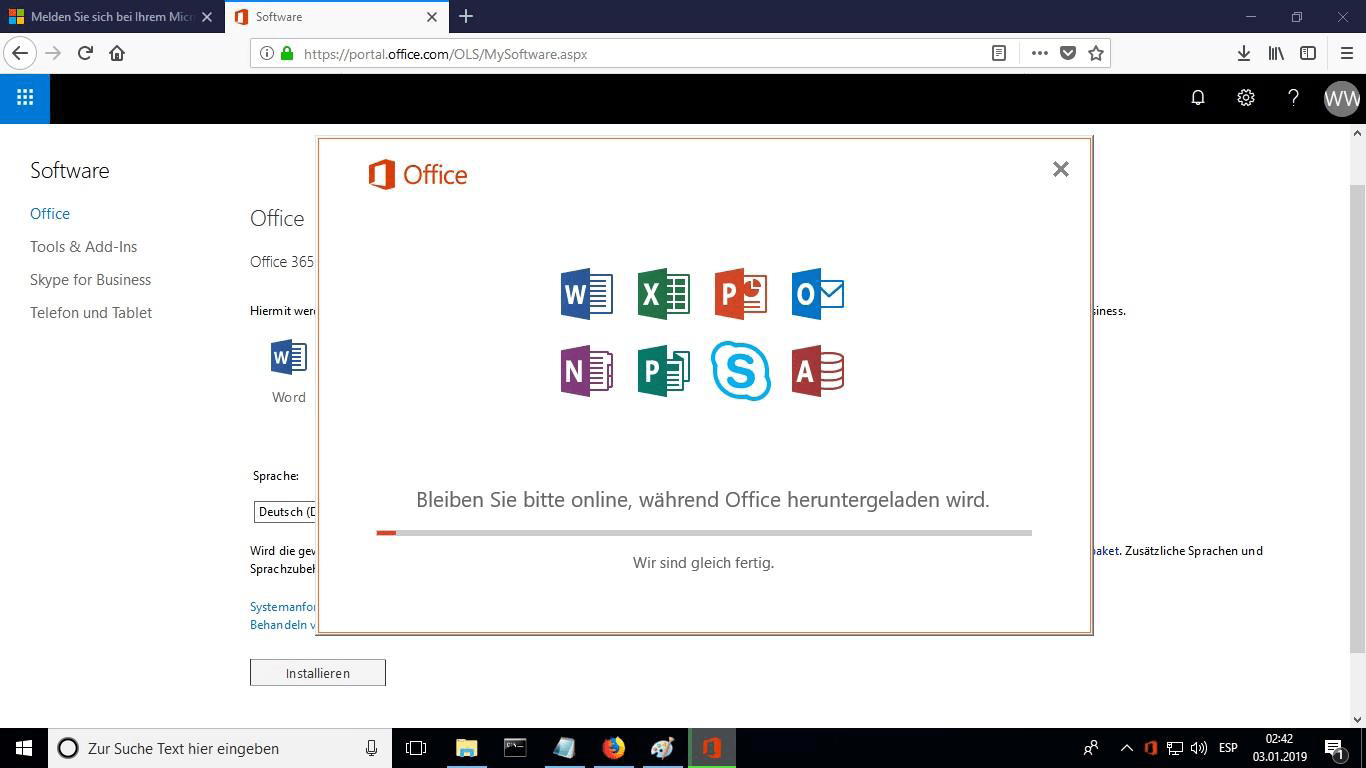
Une fois l'installation terminée, cliquez sur "Fermer". Vous pouvez maintenant trouver les paquets Office dans votre menu Démarrer ou en utilisant l'option de recherche de Windows.
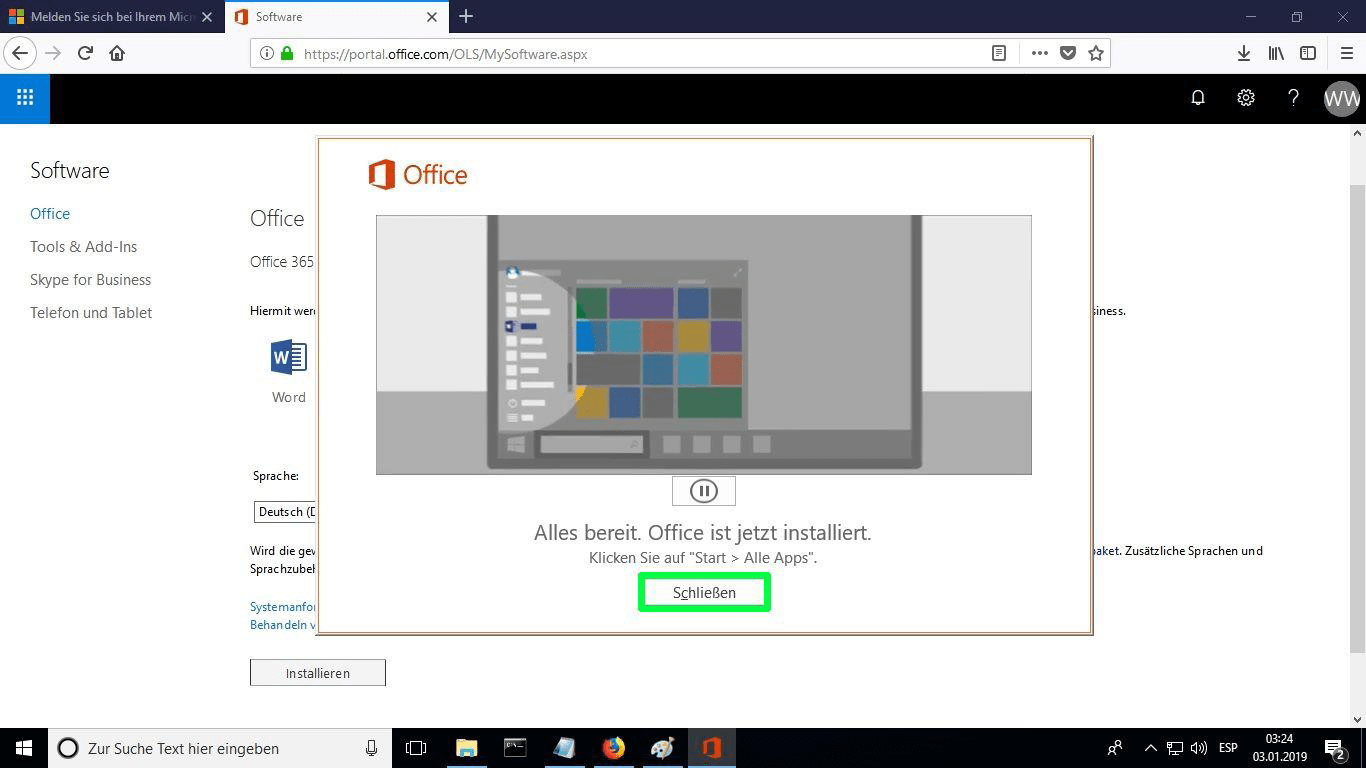
Afin de vérifier que l'activation du produit a bien été effectuée, vous pouvez ouvrir n'importe quel logiciel Office tel qu'Excel et aller dans Fichier-> Compte ". Vous verrez le compte Microsoft associé au produit.